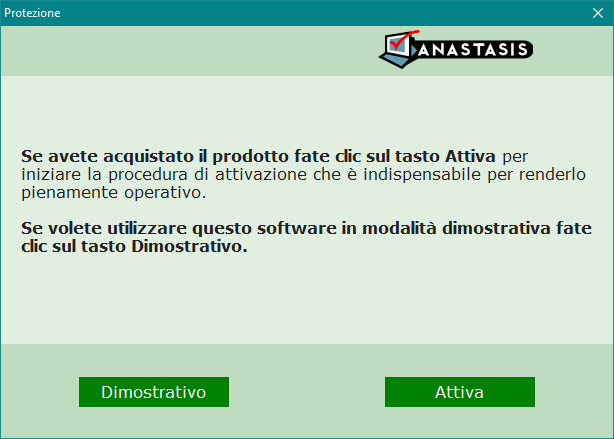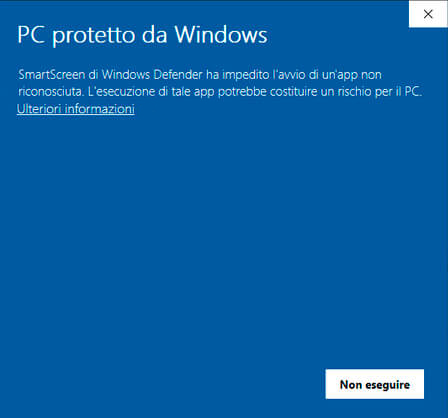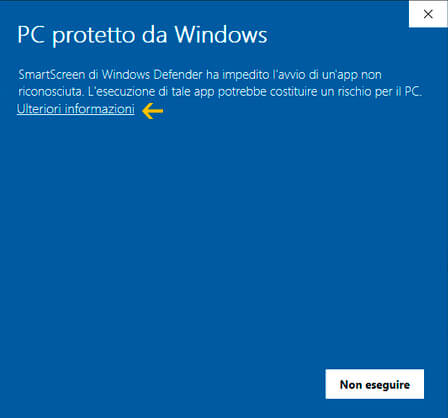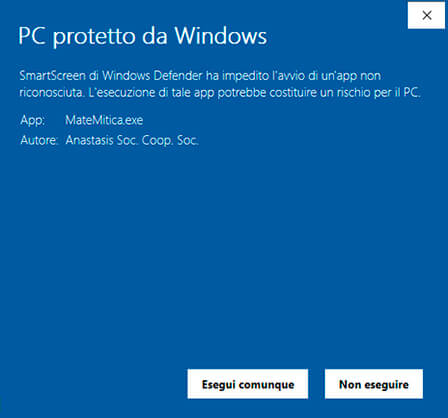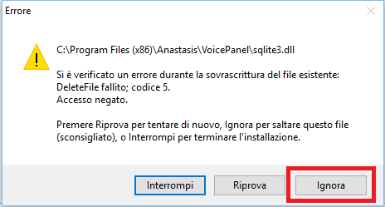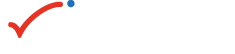problemi tecnici
Il problema potrebbe essere causato dal mancato aggiornamento di Windows. Ecco come fare gli aggiornamenti.
Con Windows 7
Andare su Start e scegliere la voce Pannello di Controllo.
Cliccare su Sistema e sicurezza e cliccare poi su Windows Update.
Cliccare su Controlla aggiornamenti e nel caso ce ne siano eseguirli tutti.
Riavviare la macchina e riprovare il programma.
Se ancora sussiste il problema.
Aprire il Pannello di controllo e cliccare su Programmi.
Cercare .NET Framework.
Nel caso la versione sia inferiore alla 4.5.2 scaricare l’ultima versione come indicato nelle FAQ. Nel caso la versione sia maggiore o uguale, disattivarlo, riavviare la macchina e poi riattivarlo e riavviare nuovamente la macchina. Per farlo basta cliccare sulla casella di controllo a fianco la voce .NET Framework.
Con Windows 10
Andare su Start e aprire le Impostazioni e cliccare poi su Windows Update.
Cliccare su Verifica disponibilità aggiornamenti e nel caso ce ne siano eseguirli tutti.
Riavviare la macchina e riprovare il programma.
Se ancora sussiste il problema.
Andare su Start e aprire il Pannello di controllo e cliccare su Programmi.
Cliccare sulla voce Attivazione e Disattivazione delle funzionalità Windows.
Il problema segnalato si risolve con la seguente procedura:
- Andare nel sito https://www.microsoft.com/it-IT/download/details.aspx?id=42642;
- Cliccare sul bottone [Scarica] per scaricare il componente Microsoft .NET Framework corretto;
- Eseguire il file scaricato e completare l’installazione del componente;
- Riavviare il computer.
Ora il programma dovrebbe avviarsi senza problemi.
Installazioni e aggiornamenti
Assicurati di essere connesso ad internet, vai alla pagina download e segui queste istruzioni:
- Cerca il programma che ti interessa.
- Clicca sul bottone SCARICA per scaricare il file con estensione .exe, necessario all’installazione.
- Clicca sul file scaricato sul tuo computer al termine del download, per avviare l’installazione
- Segui le indicazioni fino all’aprirsi della finestra di attivazione, che sarà simile a quella che segue:
- Se vuoi utilizzare la versione Dimostrativa del programma, clicca sul pulsante [Dimostrativo]: sarà ora possibile utilizzare il programma a piene funzionalità per un tempo limitato (di 10 o 30 giorni a seconda del programma).
- Se il programma è stato acquistato, clicca su [Attiva]: si aprirà la finestra con il box dove inserire il codice prodotto.
Prima di confermare, fai attenzione a inserire esattamente tutti i caratteri, compresi i trattini
- Dopo la conferma, avrai attivato l’uso del programma con la licenza in tuo possesso. Ti ricordiamo che se dovessi cambiare o formattare il PC, per ripristinare correttamente la licenza è necessario effettuare prima la procedura di recupero.
In alcuni casi Windows 10 non riconosce i programmi Anastasis e avverte l’utente con un messaggio simile a questo:
“SmartScreen di Windows Defender ha impedito l’avvio di un’app non riconosciuta. L’esecuzione di tale app potrebbe costruire un rischio per il PC. “
I nostri sviluppatori stanno lavorando per risolvere il problema.
Nel frattempo, per poter comunque installare i nostri programmi, clicca su “Ulteriori informazioni” (la scritta in alto alla fine del messaggio).
Clicca quindi sul pulsante [Esegui comunque] in basso nella finestra: così facendo l’installazione partirà regolarmente.
Molto probabilmente il problema è legato alla presenza di un antivirus di terze parti nel sistema.
Come viene dettagliatamente spiegato da Microsoft stessa, Windows 10 (e anche Windows 8 e 8.1) non hanno bisogno di un antivirus di terze parti, in quanto equipaggiati con Windows Defender.
A seconda del tipo di antivirus la procedura per sbloccare i file bloccati o messi in quarantena varia in maniera significativa.
La procedura operativa generale da seguire in questi casi è la seguente:
- Disinstallare il software Anastasis che dà problemi. Alcuni file potrebbero essere segnalati come “in uso da altri programmi”. Ignorare i messaggi e proseguire.
- Rilasciare i file bloccati dall’antivirus. Per questa operazione riferirsi al manuale dell’antivirus installato o ad un tecnico manutentore.
- Reinstallare il software Anastasis.
Se sei connesso ad internet e all’avvio del programma in tuo possesso viene visualizzato un messaggio simile a quello che segue significa che è stata rilasciata una versione più aggiornata di quel programma.
Cliccando sul pulsante [Aggiorna Adesso], si avvierà il download del file con estensione .exe per installare l’ultima versione.
Al termine del download, è necessario chiudere il programma (se è ancora aperto) e avviare l’installazione dell’ultima versione cliccando sul file appena scaricato e seguendo le istruzioni.
Non preoccuparti se ti viene chiesto di disinstallare la versione corrente: è un passaggio normale e non perderai nessuno dei tuoi dati.
| Prodotto | Durata della versione dimostrativa a piene funzionalità |
| ePico! | 30 giorni |
| Geco | 30 giorni |
| RIDInet | 30 giorni di abbonamento di prova |
| SuperMappe EVO | 30 giorni |
| Libreria delle risorse BES per Geco | 15 giorni |
| Bachi Spaziali | 10 giorni |
| Battaglia Navale | 10 giorni |
| Carlo Mobile PRO | 10 giorni |
| Castello Incantato | 10 giorni |
| MateMitica | 10 giorni |
| OCR Anastasis | 10 giorni |
| Read for Me | 10 giorni |
| Sorpasso! | 10 giorni |
| Tachistoscopio | 10 giorni |
Per recuperare il codice prodotto:
- Se hai acquistato il programma in modalità download, trovi il codice nella mail di conferma dell’ordine inviata da no-reply@mg2.anastasis.it con oggetto “Cooperativa Anastasis: codici prodotto relativi all’ordine…”;
- Se hai acquistato il prodotto in modalità spedizione fisica, trovi il codice nel cartellino giallo all’interno della confezione.
Se hai ancora problemi a reperire il codice prodotto contatta il servizio di assistenza tecnica Anastasis.
La procedura di recupero della licenza è necessaria ogni volta che si vuole trasferire il programma in un altro PC oppure prima di effettuare un intervento di manutenzione (ad esempio la formattazione). Assicurati di essere connesso ad internet e segui le istruzioni in elenco.
- Recupero del codice prodotto.
- Se hai acquistato il programma in modalità download, trovi il codice nella mail di conferma dell’ordine inviata da no-reply@mg2.anastasis.it con oggetto “Cooperativa Anastasis: codici prodotto relativi all’ordine…”;
- Se hai acquistato il prodotto tramite CD, trovi il codice nel cartellino giallo all’interno della confezione.
- Disinstallazione del programma.
- Aprire il Pannello di Controllo e andare nella sezione Programmi e funzionalità.
- Nell’elenco, cliccare sul programma Anastasis da disinstallare e quindi cliccare sul bottone [Disinstalla]. Durante la disinstallazione, verrà fornito il Codice di Rimozione.
- Recupero della licenza.
Clicca sul seguente link www.rimuovi.anastasis.it ed inserisci:- il Codice Prodotto
- il Codice di Rimozione
- Reinstallazione (nel nuovo PC o nel PC dopo aver effettuato l’intervento di manutenzione)
- Per assicurarti di installare l’ultima versione disponibile, cerca in questa pagina il tuo programma e scarica il file .exe per l’installazione.
- Segui le istruzioni di installazione e nel momento dell’Attivazione, inserisci il Codice Prodotto.
Sintesi vocale
Per aggiungere nuove voci a programma assicurati di essere connesso ad internet e clicca sul seguente link per andare alla pagina con l’elenco delle Voci Addizionali LOQUENDO, dove potrai provare le tante voci disponibili e scegliere quella con cui ti trovi meglio.
Per aggiungere nuove voci alla chiavetta contatta il servizio clienti Anastasis che ti guiderà nell’acquisto delle voci e nell’installazione della nuova voce sulla tua chiavetta USB.
Le lingue associate alla sintesi vocale e che hai già acquistato resteranno sulla chiavetta anche se aggiungi altre voci.
Ti consigliamo sempre di effettuare il backup della chiavetta salvando i dati sul tuo computer prima di iniziare l’aggiornamento se hai salvato sulla chiavetta dei documenti e file personali.
Altri approfondimenti
Videotutorial
Scopri Matemitica
Acquista o prova gratuitamente
Assistenza Anastasis dedicata
Servizio clienti
Dal Lunedì al Venerdì
dalle 8:30 alle 13:00
e dalle 14:30 alle 18:00
Assistenza tecnica
Lunedì dalle 9:30 alle 12:30
Martedì dalle 14:30 alle 17:30
Mercoledì dalle 9:30 alle 12:30
Giovedì dalle 14:30 alle 17:30
Venerdì dalle 9:30 alle 12:30