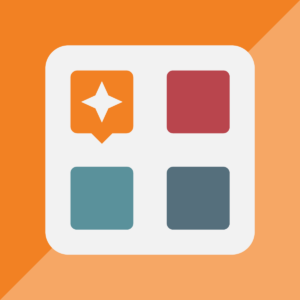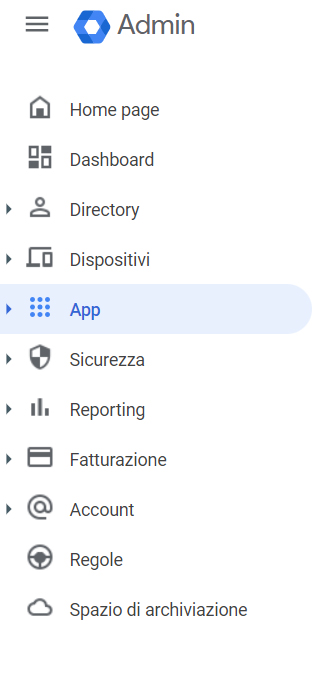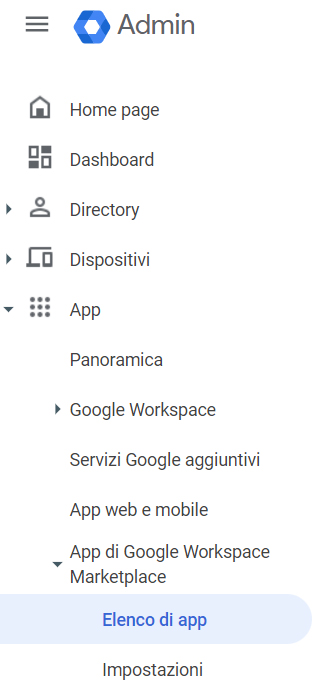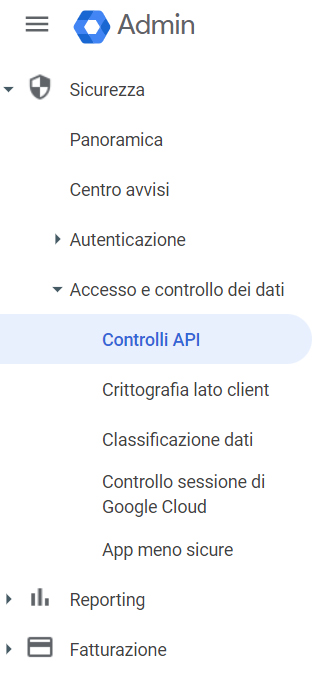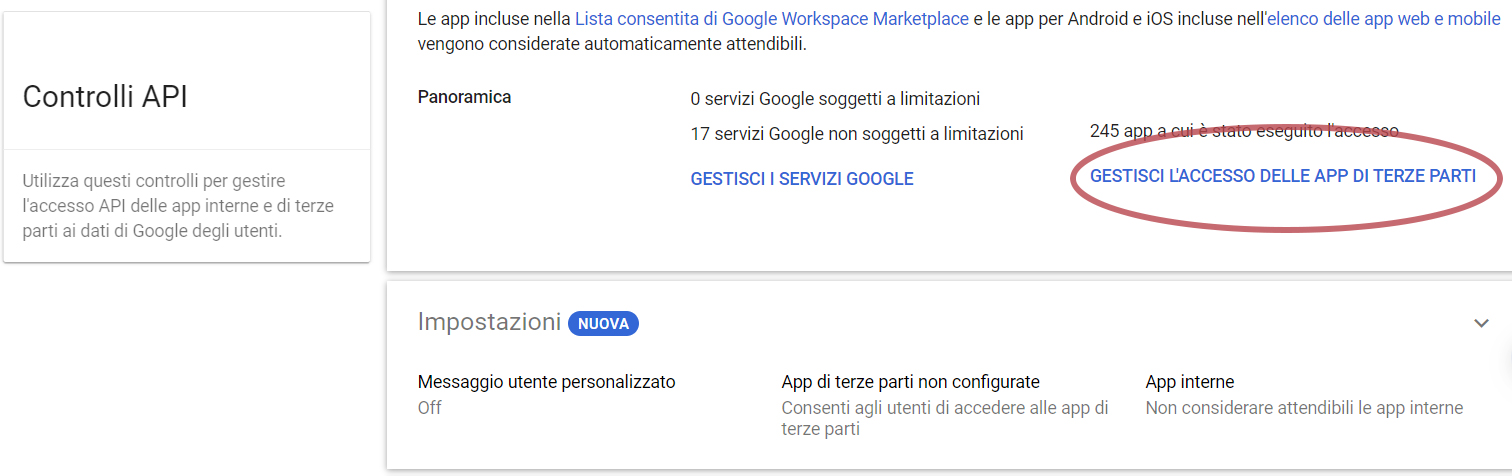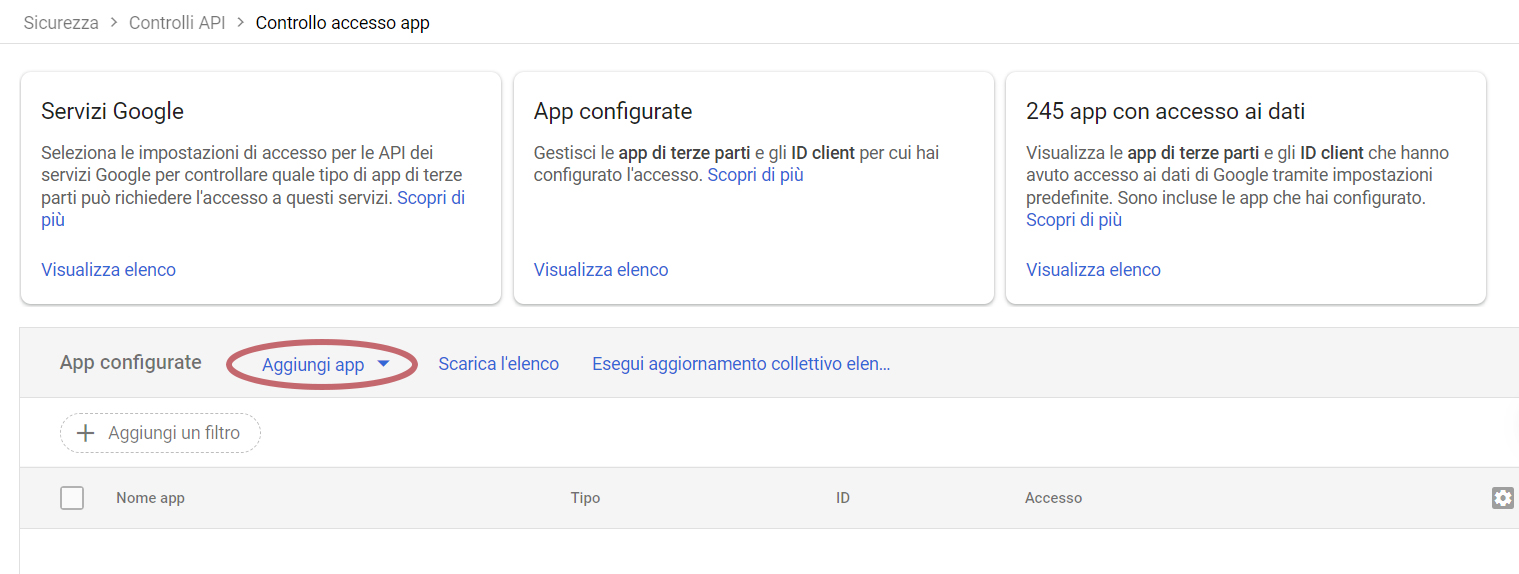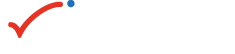software e funzionalità
Entrambi sono software che permettono di realizzare mappe concettuali multimediali:
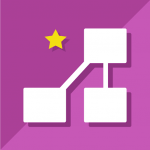
SuperMappe EVO è un software che va installato su PC Windows e può essere fruito solo su quel PC. L’utilizzo non necessita di una connessione ad internet.
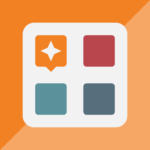
SuperMappeX è un’applicazione web e si può utilizzare solo se connessi ad Internet. L’accesso tramite il proprio account, è possibile da diversi dispositivi: personal computer fissi e portatili e tablet.
Sì, vai alla pagina di acquisto di SuperMappeX, fai clic su “Prova gratuitamente” e registrati per provare SuperMappeX gratis per 30 giorni. Non c’è alcun obbligo di acquisto o rinnovo automatico!
Problemi tecnici
Se SuperMappeX è usato in ambito scolastico e lo studente o la studentessa non riesce ad entrare con l’errore “Accesso bloccato: l’amministratore del tuo istituto deve esaminare questa app”, è necessario che l’amministratore della scuola autorizzi l’uso di SuperMappeX.
Qui di seguito spieghiamo come.
Nota: Le schermate potrebbero essere leggermente diverse in base alla versione di Google Workspace in dotazione della scuola.
L’amministratore deve:
- Andare su admin.google.com ed entrare come amministratore di Google Workspace.
- Selezionare nel menu di sinistra la voce [App] e cliccare sotto la voce [App di Google Workspace Marketplace] / [Elenco di App].
- Nella parte destra cliccare su [Installa app].
- Cercare “SuperMappeX” e installarla, se non è già installata.
- Tornare al menu a sinistra e selezionare la voce [Sicurezza] / [Accesso e controllo dei dati] / [Controlli API].
- Nella parte a destra cliccare su [GESTISCI L’ACCESSO DELLE APP DI TERZE PARTI]

- Verrà mostrata una lista di app. Se tra queste SuperMappeX non c’è, cliccare su [Aggiungi App].
- Cercare “SuperMappeX” e selezionarla.
- Nella lista delle app, cercare “SuperMappeX” e cliccare sul relativo pulsante [CONFIGURA L’ACCESSO].
- Indicare chi potrà accedere a SuperMappeX e cliccare su CONFERMA.
Così facendo, le persone autorizzate potranno entrare e utilizzare SuperMappeX.
Per motivi di sicurezza, SuperMappeX non permette il passaggio delle mappe da un account all’altro. È possibile però esportare a mano tutte le mappe dell’account vecchio ed importarle in quello nuovo. Questo il modo più semplice usando un computer desktop:
- Vai su Google Drive ed entra con l’account vecchio.
- Crea una nuova cartella
- Sposta dentro la nuova cartella tutte le mappe.
Le mappe sono tutti i documenti con estensione .sme.
Per maggiori informazioni su come spostare i documenti, leggi la guida di Google. - Scarica la cartella in locale.
Per farlo: Tasto destro sul nome della cartella > Scarica.
Al termine dell’operazione (che potrebbe essere lunga), troverai nella tua cartella locale dei Download un file <nome-cartella>.zip. - Decomprimi il file .zip in locale: troverai in locale una nuova cartella con dentro tutte le mappe .sme dell’account vecchio.
- Torna su Google Drive, disconnetti il vecchio account ed entra con l’account nuovo.
- Carica tutte le mappe prendendole dalla nuova cartella locale appena creata.
Per maggiori informazioni su come caricare i file su Google Drive, leggi la guida di Google. - Entra in SuperMappeX con il nuovo account.
- Scegli “Apri da Google Drive”.
- Qui ora troverai le mappe appena importate e potrai aprirle una alla volta.
Dopo averle aperte, le troverai di nuovo nella lista delle mappe recenti.
Nel caso in cui non ti sia più permesso entrare su Google Drive con il vecchio account (ad esempio nel caso di insegnante o studente che ha cambiato scuola), rivolgiti all’amministratore del dominio di quell’account.
SuperMappeX supporta pienamente l’uso dei touch screen.
Può però esserci un problema con le versioni di Google Chrome più recenti quando sono usate da PC con schermo touch o collegati a una Lavagna Interattiva Multimediale (LIM).
In particolare, non funzionano il trascinamento dei nodi e la funzione di zoom con due dita, che ingrandisce l’intera pagina anziché la mappa.
Questo limite può essere superato facendo partire Chrome con un parametro che abilita la gestione del touch.
Per farlo su Windows:
- Clicca con il tasto destro sull’icona di Google Chrome.
- Scegli [Proprietà].
- Vai nel campo Destinazione.
- Alla fine del campo scrivi –touch-events
Il campo completo sarà simile a questo: “C:\Program Files (x86)\Google\Chrome\Application\chrome.exe” –touch-events - Clicca su [OK].
Per farlo su Linux:
- Clicca sul tasto destro sull’icona dell’avviatore di Google Chrome.
- Scegli [Proprietà].
- Seleziona il tab Avviatore.
- Alla fine del campo scrivi –touch-events
- Il campo completo sarà simile a questo:
“/usr/bin/google-chrome-stable %U –touch-events”
Clicca su [Chiudi].
A questo punto, per avviare Chrome con la gestione touch:
- Chiudi tutte le finestre di Chrome aperte (MOLTO IMPORTANTE!).
- Fai doppio clic sul collegamento appena creato nel Desktop.
NOTA: Anche se lo stesso browser Chrome utilizzato da dispositivi mobili funziona regolarmente, in questi casi consigliamo l’uso delle App Android e iOS, che garantiscono una piena funzionalità.
Ricordiamo innanzitutto che il funzionamento predefinito dell’app di SuperMappeX è come visualizzatore: la possibilità di creare, modificare e salvare le mappe si attiva solo dopo aver effettuato l’accesso con un account con un abbonamento attivo al servizio di SuperMappeX.
In alcune versioni passate dell’app Android, comunque, c’era un problema che poteva causare l’impossibilità di fare login oppure di aprire o salvare mappe.
Si consiglia di aggiornare l’app ma in alcuni casi è necessario seguire la seguente procedura per ripristinare il corretto funzionamento:
- Apri l’app dal dispositivo Android.
- Clicca sulla tua immagine profilo in alto a destra e scegli di uscire.
- Chiudi l’app e apri il tuo browser preferito (Chrome, Firefox, Edge ecc.).
- Segui la mini-guida di Google , sezione “Rimuovere l’accesso di terze parti all’account” e rimuovi SuperMappeX dalla lista delle app che possono accedere al tuo account.
- Riapri l’app di SuperMappeX ed entra di nuovo con il tuo account (l’app ti chiederà nuovamente tutti i permessi necessari per il suo corretto funzionamento).
Su Android assicurati che il volume Multimedia sia ad un livello adeguato. Se ancora non si sente niente, vai sulle Impostazioni del tuo dispositivo e seleziona:
[Gestione Generale] / [Lingua e inserimento] / [Da testo a voce].
Qui imposta come motore predefinito Google.
Su iPad o iPhone vai sulle Impostazioni e controlla che sia attivo l’audio delle notifiche (in molti modelli è indicato con l’icona di una campanella).
SuperMappeX non è in grado di aprire direttamente i file con estensione .sm, il formato usato da SuperMappe Classic.
Abbiamo quindi realizzato una mini-applicazione gratuita che serve a convertire le mappe in formato SM in mappe in formato SME (che puoi aprire con SuperMappeX).
L’applicazione è scaricabile da qui: http://download.anastasis.it/installa/MAPCONVERT.exe
Account e privacy
Puoi creare un account dentro SuperMappeX:
- Richiedendo una demo su https://web.supermappex.it/
demo/ valida per 30 giorni. - Acquistando SuperMappeX per privati: https://www.anastasis.it/
supermappex/privati/ - Acquistando SuperMappeX per la scuola: https://www.anastasis.it/
supermappex/scuola/
- Deve contenere almeno 8 caratteri.
- Deve contenere almeno una lettera.
- Deve contenere almeno un numero o un carattere speciale tra questi: – + _ ! @ # $ % ^ & * . , ?
A SuperMappeX è possibile accedere tramite account Google oppure tramite e-mail e password.
Nel caso di account Google, SuperMappeX non conserva le credenziali bensì solo un riferimento all’account.
Nell’altro caso SuperMappeX salva le credenziali.
I dati di autenticazione sono salvati all’interno di Firebase di Google Cloud. Per maggiori informazioni: https://firebase.google.com/
I dati all’interno del servizio sono memorizzati per 2 anni dalla scadenza dell’abbonamento.
Un rinnovo dell’abbonamento entro i 2 anni permette di ritrovare tutti i propri dati.
Superati i 2 anni, i dati vengono eliminati automaticamente e non sono più recuperabili.
Per modificare i tuoi dati, entra in SuperMappeX, clicca sull’icona del tuo profilo e seleziona “Impostazioni“. Effettua quindi la modifica dei dati e salva.
Nel caso in cui tu abbia un abbonamento per più account, puoi gestire i dati degli account andando nell‘icona dell’ingranaggio. Effettua quindi la modifica dei dati e salva.
Per richiedere la cancellazione del tuo account, puoi scrivere a privacy@anastasis.it.
Il nostro servizio di assistenza prenderà in carico la richiesta, ti contatterà per un’ulteriore conferma e per eventuale richiesta di altri dati al fine di espletare la pratica e infine cancellerà i tuoi dati.
Nota bene: La cancellazione comporterà l’annullamento di eventuali abbonamenti in corso e la perdita di tutti i contenuti creati con il programma.
In caso di incidenti informatici o segnalazioni di malfunzionamenti, puoi contattare l’Assistenza Tecnica di Anastasis. Per maggiori informazioni: assistenza.anastasis.it.
Per informazioni o richieste che riguardano l’elaborazione dei tuoi dati personali puoi scrivere a privacy@anastasis.it
Le misure adottate per garantire la sicurezza dell’applicazione e dei dati in essa contenuti (quali ad esempio i Data Center che ospitano il server dell’applicazione, le certificazioni ISO del fornitore, le modalità di backup dei dati, il sistema usato per sincronizzare l’orologio usato dai log del server e il monitoraggio sulla capacità della struttura) sono descritti nella Valutazione d’Impatto sulla protezione dei dati in SuperMappeX EDU e nella Valutazione d’Impatto sulla protezione dei dati in SuperMappeX LAB.
Anastasis inoltre applica una procedura che garantisce lo sviluppo sicuro.
In caso di vulnerabilità riscontrate o di problemi tecnici gravi, ti avvertiremo inviandoti una mail che ha come mittente info@anastasis.it.
Altri approfondimenti
Videotutorial
Scopri SuperMappeX
Acquista o prova gratuitamente
Assistenza Anastasis dedicata
Servizio clienti
Dal Lunedì al Venerdì
dalle 8:30 alle 13:00
e dalle 14:30 alle 18:00
Assistenza tecnica
Lunedì dalle 9:30 alle 12:30
Martedì dalle 14:30 alle 17:30
Mercoledì dalle 9:30 alle 12:30
Giovedì dalle 14:30 alle 17:30
Venerdì dalle 9:30 alle 12:30