Prova Geco gratuitamente per 30 giorni!
Prova Geco gratuitamente per 30 giorni!
Geco
Geco è il software compensativo che aiuta a studiare e fare mappe i ragazzi e le ragazze con DSA della scuola primaria (dai 6 agli 11 anni). Si installa su computer Windows ed è possibile acquistare licenze d’uso della durata da 1 a 5 anni.
È disponibile anche in versione Geco BES, che comprende anche l’accesso alla Libreria Risorse BES, opzione raccomandata in particolare a persone con altri BES (ADHD, Autismo, Disturbi del linguaggio).
Per maggiori informazioni su Geco, abbiamo una pagina intera che illustra tutte le su potenzialità!
Prezzo
Formazione inclusa: se acquisti la licenza di 3 o 5 anni, hai in regalo 2 ore di formazione online con i nostri esperti per imparare a usare il software.
€70,00 – €415,00 IVA inclusa
Hai una convenzione? Assicurati di averla impostata nella tua Area Personale. Visualizzerai lo sconto nel carrello.
Caratteristiche
Scopri di più nella pagina dedicata: VaiCosa è incluso
Assistenza inclusa
Formazione inclusa
Licenze e pacchetti
Licenze per le famiglie e gli studenti universitari
Quando acquisti il software ottieni la possibilità di utilizzarlo per un periodo fino a 1 anno, 3 anni o 5 anni. Così puoi scegliere con la massima flessibilità l’opzione più adatta a te.
Questo tipo di opzione è disponibile per i privati (cioè le famiglie e gli studenti universitari).
Licenze aggiuntive per i privati
Hai più di un figlio o figlia o hai bisogno di più copie dello stesso software?
Se sei una famiglia hai diritto ad uno sconto sull’acquisto di una licenza aggiuntiva dello stesso prodotto/programma. Avrai uno sconto del 35% sulla prima licenza aggiuntiva e del 50% sulla seconda licenza aggiuntiva. La licenza aggiuntiva ha la stessa scadenza della licenza standard.
Scrivi a info@anastasis.it o chiama lo 051 29 62 121 per scoprire come ottenere lo sconto.
Licenze per la scuola
Le scuole pubbliche e paritarie di ogni ordine e grado, oltre ad acquistare licenze singole standard, possono accedere ai Listini Educational che permettono l’acquisto di licenze con durata di 3 o 5 anni per installazioni multiple, a prezzi particolarmente vantaggiosi.
Le licenze della durata di 1 anno non possono mai essere acquistate dalle scuole.
Requisiti tecnici
Caratteristiche del software
- Disponibile in Download.
- Funziona su: PC Windows, LIM, Schermo touch.
- L’app “GECO attività”, che consente agli alunni di svolgere le attività assegnate, è scaricabile gratuitamente da Play Store e App Store.
Requisiti del computer
GECO funziona correttamente su PC con queste caratteristiche minime:
- Sistema operativo Windows 10, Windows 11 su PC a 64 bit
- Memoria RAM: 4 Gb.
- Altri componenti richiesti: Scheda audio – Cuffie/Altoparlanti (se di buona qualità, ti gusterai meglio la fedeltà audio delle sintesi Loquendo™).
Per l’app GECO attività:
- Geco attività funziona sui principali tablet e smartphone (versione 6 o successive. escluso ChromeOS) e iOS (versione 11 o successive).
Domande frequenti (FAQ)
Qual è la differenza fra Geco e Geco BES?
Geco BES è un pacchetto di due prodotti che contiene:
- il software Geco;
- la Liberia Risorse BES, una catalogo di attività progettate specificatamente per i ragazzi con Bisogni Educativi Speciali dal nostro team di esperti in fragilità e apprendimenti.
La Liberia Risorse BES è acquistabile anche separatamente, ma in questo caso potrai solo eseguire le attività attraverso la App Geco Attività, senza modificarle. Non avrai accesso al software Geco e ai suoi ambienti per lo studio.
Sì. Le attività possono essere stampate, oppure eseguite con l’app gratuita Geco Attività.
Aprire le attività con Geco serve soltanto nei casi in cui si voglia svolgerle direttamente all’interno del software, Oppure per modificarle al fine di adattarle all’esigenza specifica dello studente.
Per fare la richiesta dei libri digitali è possibile affidarsi al servizio LibroAID che l’Associazione Italiana Dislessia (AID) offre gratuitamente a tutti i suoi soci, che ora è accessibile all’interno dell’area riservata soci sul sito di AID: www.aiditalia.org
Ecco i contatti per avere tutte le informazioni sui requisiti e avviare la procedura di richiesta:
LibroAID – Tel. 051 24 29 19 – TASTO 1 (dalle 9:00 alle 13:00 e dalle 13:30 alle 17:00)
Rosita Marranchino – libroaid@aiditalia.org
Altri dubbi?
Guarda tutte le FAQ di Geco:
Recensioni
| 5 stelle | 50 | 50% |
| 4 stelle | 50 | 50% |
| 3 stelle | 0% | |
| 2 stelle | 0% | |
| 1 stella | 0% |
Nessuna recensione corrisponde alla tua selezione

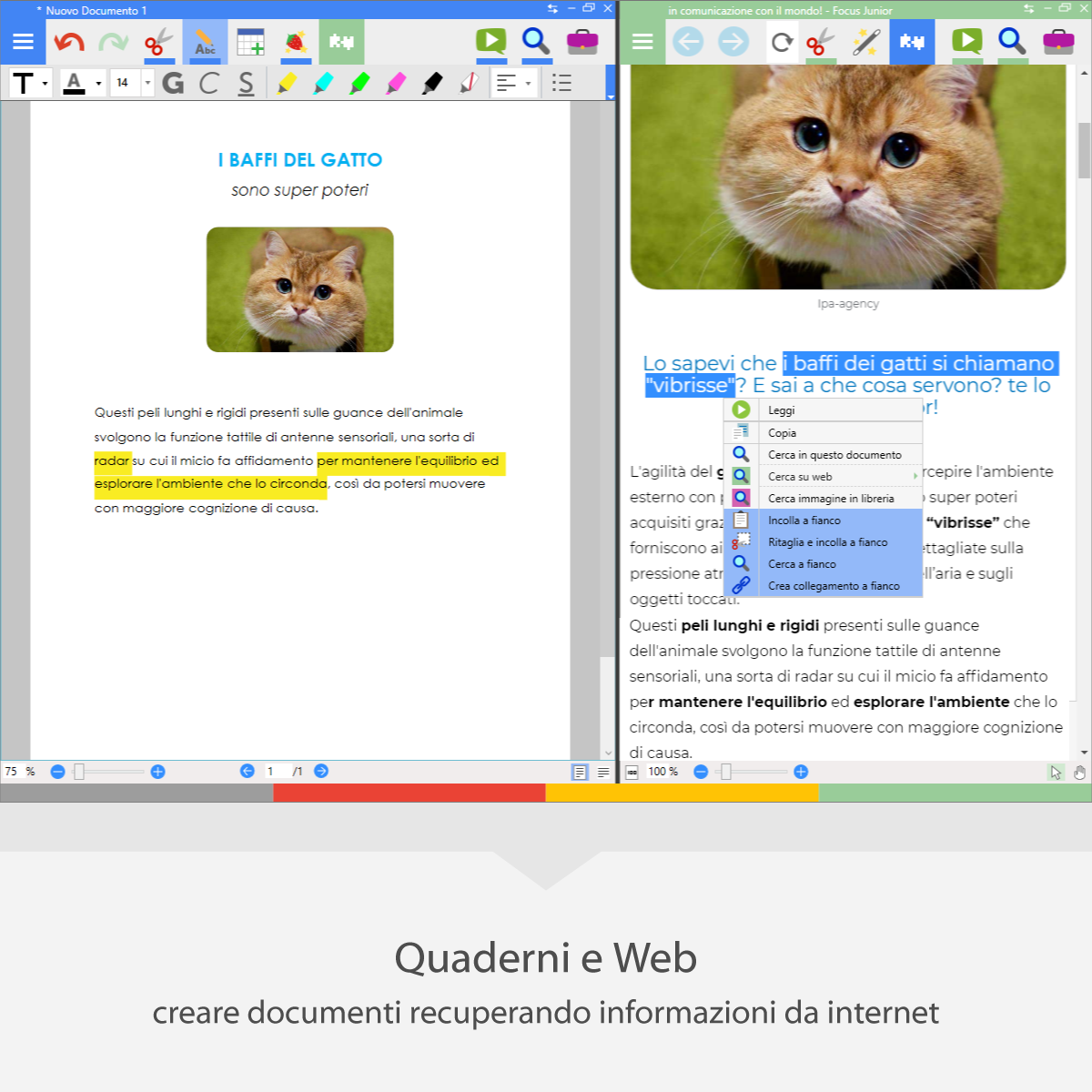
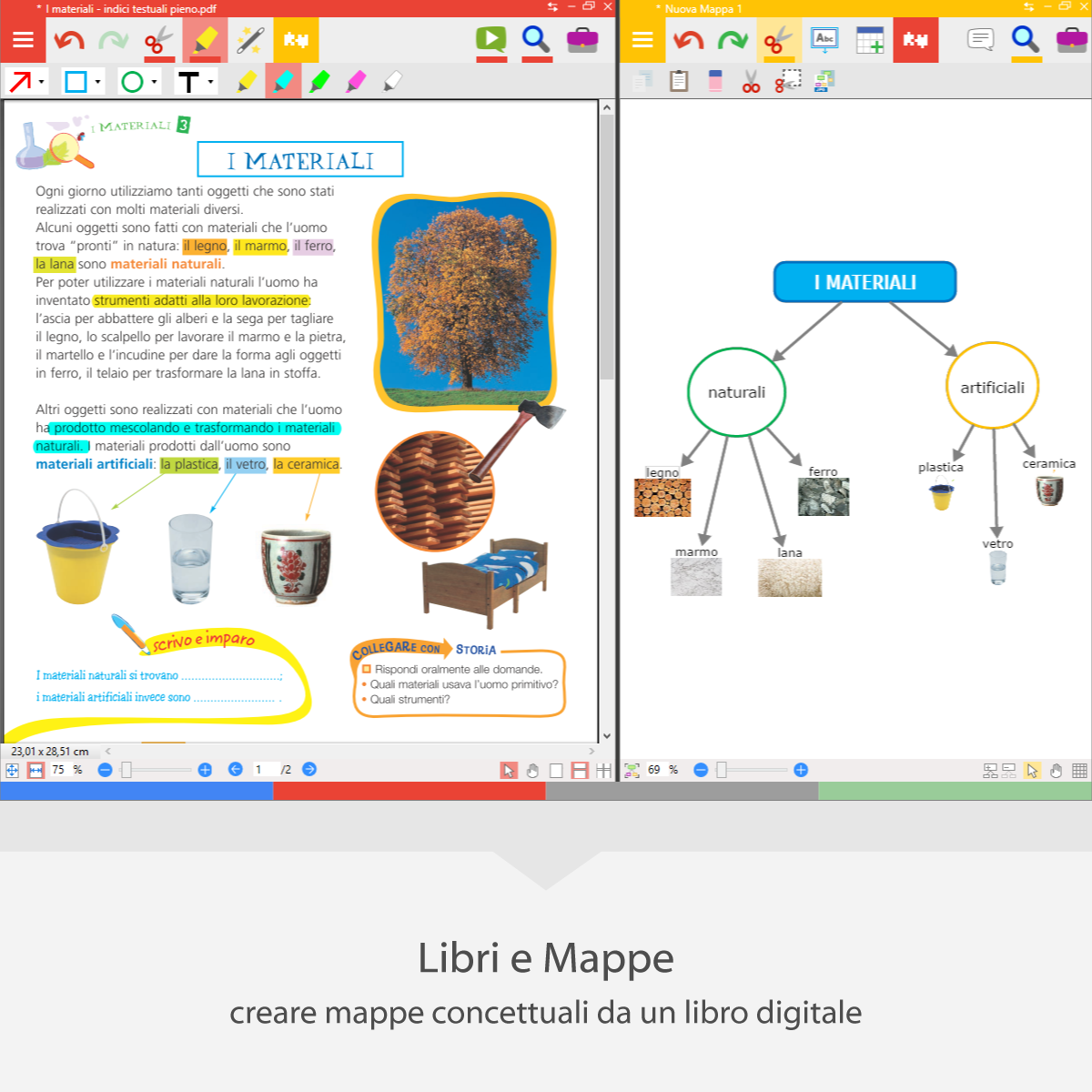
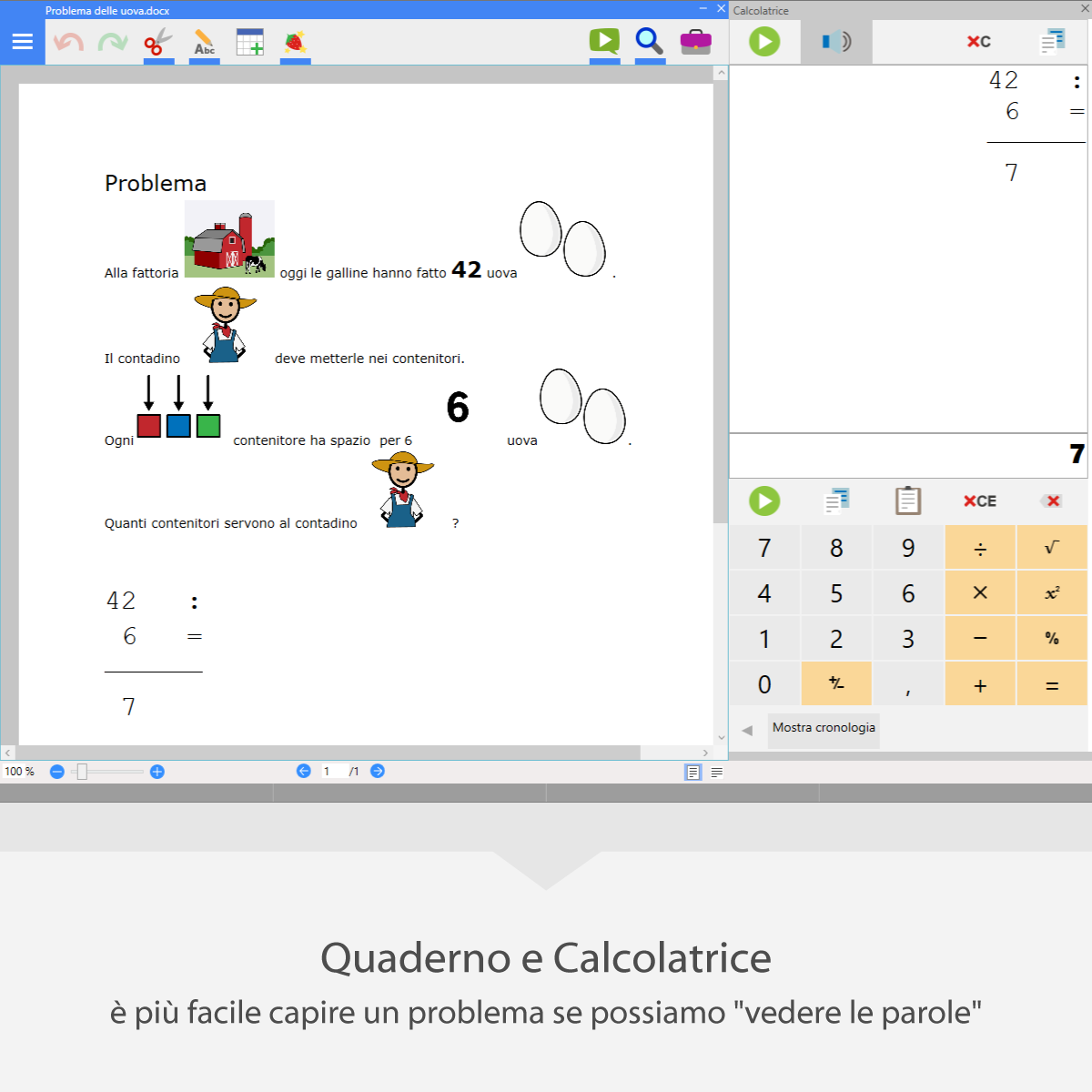
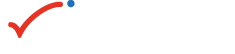
Ruolo creatore di risorse per geco
Vuole essere ricontattato/a? si voletieri
io e da anni che utilizzo geco e sono molto soddisfatto
ma per renderlo ancora piu performante avrebbe bisogno di aggiunte
1 la possibilità di scattare una foto con web cam in tutti gli ambienti sw e nella creazione profilo
2 oltre ad una libreria immagini sarebbe utile inserire anche una libreria di suoni
3 insere la possibilità in ambiente attività di inserire file sonori sempre in attività oltre al timer sarebbe bello inserire anche il numero massimo di errori
4 sarebbe fantastico di poter attivare il timer e il numero massimo di errori se verra implementato nel app di esecuzione su tablet
questo permetterebbe ad un operatore di utilizzare la stessa attività con pi u utenti aumentando la difficoltà a secondo il grado intellettivo del utilizzatore.
ma il mio commento finale geco e proprio bello
La ringraziamo per il feedback e i dettagliati consigli! Abbiamo inoltrato al team di sviluppo i suoi suggerimenti. Anastasis Team
Ruolo Docente
Vuole essere ricontattato/a? Sì
Funziona molto bene e semplifica il lavoro di preparazione di materiali semplificati in CAA. Assistenza pronta e veloce per qualsiasi problema. Lo consiglio
Soddisfatti, sintesi vocale da migliorare.
Ottimo strumento di studio per mia figlia, che grazie a Geco sta imparando a scrivere.
L’unico neo è l’impostazione grafica non molto intuitiva
Abbiamo acquistato Geco in quarta elementare come strumento compensativo per la Disprassia verbale.
Ci siamo trovati bene, è stato un grande aiuto sia a scuola che a casa.
Ora siamo in quinta elementare e sta diventando essenziale. Consigliato