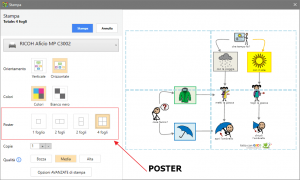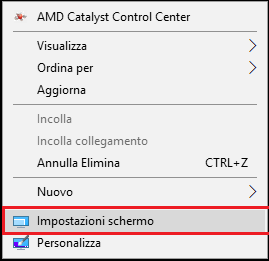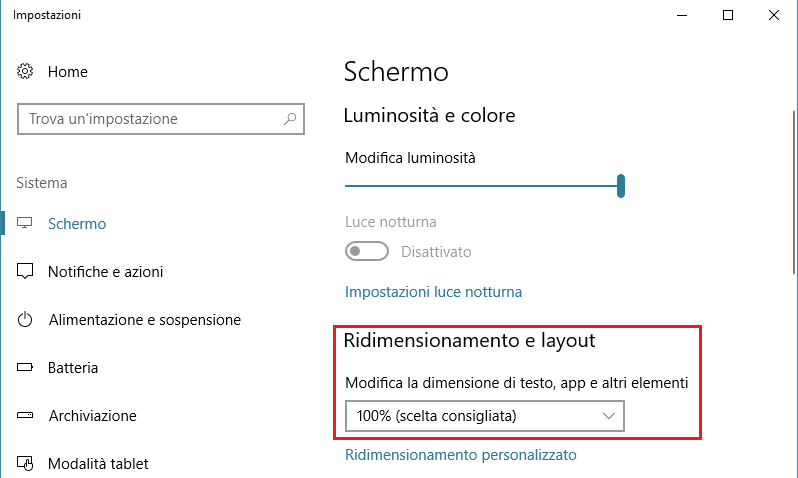F.A.Q. di Geco
Dopo l'aggiornamento non vedo più le immagini che avevo importato nella galleria interna
Ecco come fare per rendere di nuovo visibili le immagini e le cartelle importate:
● Apri GECO Configurazione
● Nella sezione IMMAGINI apri l’elenco delle Immagini importate● Togli e metti il check (il segno nero di spunta) nell’elenco delle Immagini importate:
● Salva la Configurazione: ora, nella Galleria interna di GECO, dovresti di nuovo vedere le tue immagini importate.
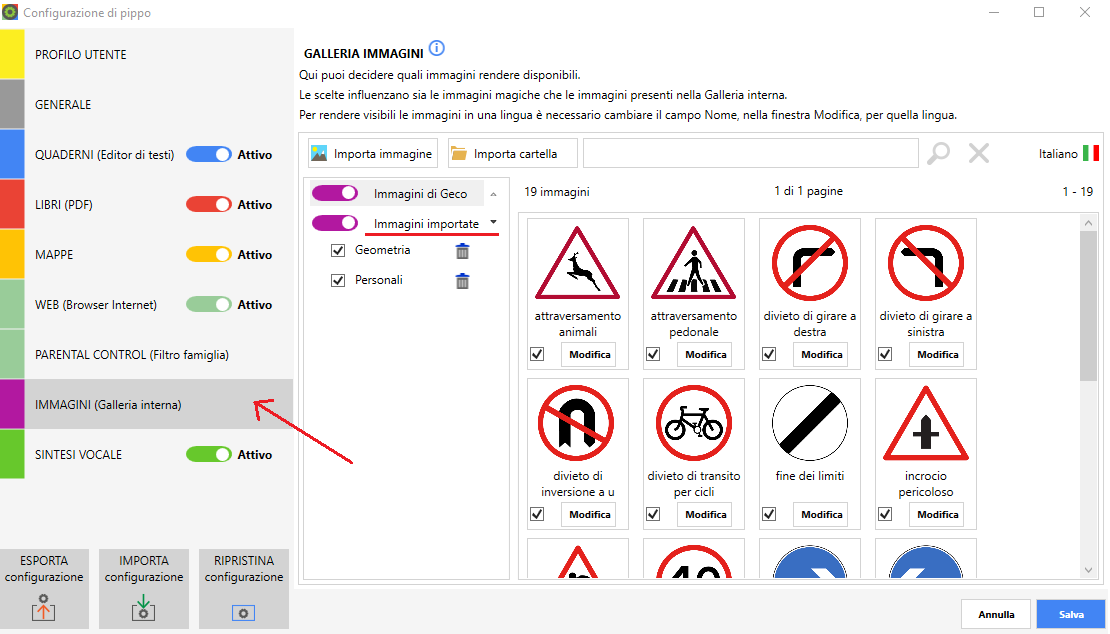
Pannello di configurazione delle immagini con GECO
Dove trovo i libri digitali (PDF) ?
Per fare la richiesta dei libri digitali è possibile affidarsi al servizio LibroAID che l’Associazione Italiana Dislessia (AID) offre gratuitamente a tutti i suoi soci, che ora è accessibile all'interno dell'area riservata soci sul sito di AID: www.aiditalia.org
Ecco i contatti per avere tutte le informazioni sui requisiti e avviare la procedura di richiesta:
LibroAID - Tel. 051 24 29 19 - TASTO 1 (9:00-13:00; 13:30-17:00)
Rosita Marranchino - libroaid@aiditalia.org
È possibile salvare una mappa in PDF?
Per salvare in PDF è necessario avere sul PC un software che "emula" una stampante PDF e mandare in stampa la mappa su questa "stampante virtuale", che di fatto crea il file PDF.
Il più noto fra questi software è PDFCreator (gratuito).
Clicca qui per vedere la procedura per stampare su file PDF.
Stampo la mappa ma le scritte sono troppo piccole e non si riesce a leggere
Se hai una mappa molto grande puoi scegliere di stamparla su più fogli.
Apri la finestra di stampa, clic sul pulsante [STAMPA] della barra dei comandi oppure dal menu File > Stampa, e spunta la voce [Stampa poster] per visualizzare il pannello per indicare il numero di fogli da utilizzare.
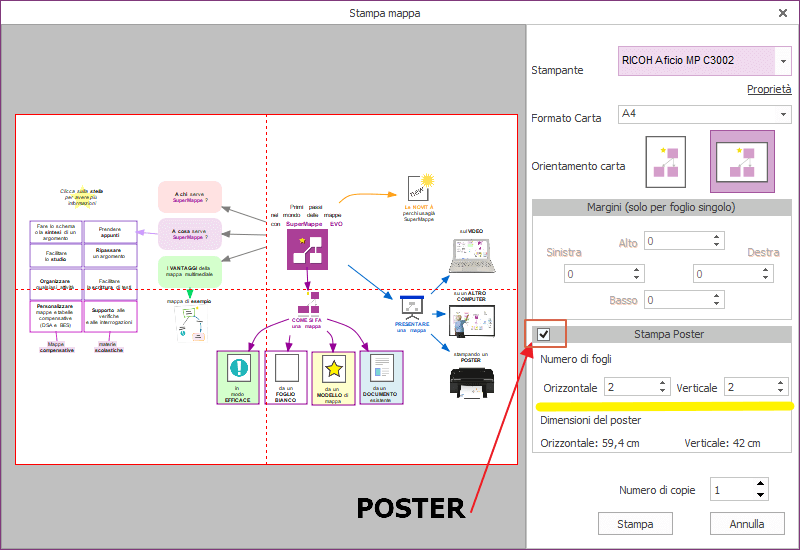
Stampa poster: SuperMappe EVO
In GECO puoi stampare un poster al massimo di 4 fogli.
Geco ha smesso di funzionare e il programma si è chiuso: come inviare ad Anastasis informazioni utili a capire le cause dell'errore
Ogni volta che si verifica un errore, GECO registra in un file “nascosto” che contiene delle informazioni per noi molto utili a capire le cause del problema e quindi trovare più velocemente una soluzione.
Se vuoi aiutarci ad aiutarti meglio puoi seguire questa procedura:
- Apri Esplora file (o una qualunque cartella)
- Nel campo dove è scritto il percorso della cartella, copia e incolla la stringa %localappdata% e poi premi Invio:
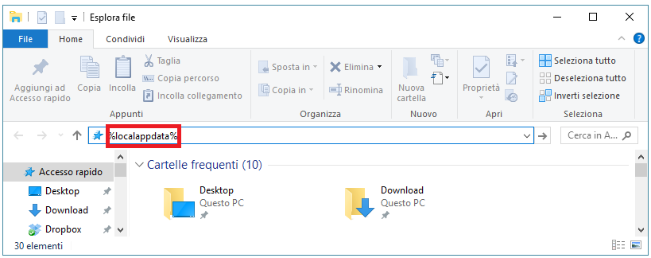
Finestra Esplora File nel computer
- Si aprirà un elenco di cartelle: entra dentro quella che si chiama Geco.
- Nell'elenco c'è una cartella che si chiama log: fanne una copia nel Desktop
- Seleziona la cartella log che hai incollato nel Desktop, fai tasto destro - invia a - cartella compressa. In questo modo trasformi la cartella in un file compresso in formato zip che può essere allegato alla mail.
- Invia una mail all’indirizzo assistenza@anastasis.it allegando il file log.zip che hai appena creato e:
- nell’oggetto della mail puoi scrivere GECO ha smesso di funzionare (con log)
- nel contenuto della mail puoi descrivere quali moduli stavi usando e cosa stavi facendo prima che si verificasse l’errore.
Ho acquistato delle voci aggiuntive ma in Geco non vengono associate alla loro lingua, cosa posso fare?
Per i nuovi utenti non ci sono problemi: le nuove voci acquistate verranno associate automaticamente alla lingua giusta.
Per gli utenti già esistenti, le nuove voci vanno associate dalla Configurazione, in questo modo:
- Apri [GECO Configurazione]
- Vai nella sezione SINTESI VOCALE e nell’elenco delle lingue, fai clic sulla lingua madre della voce che hai acquistato:
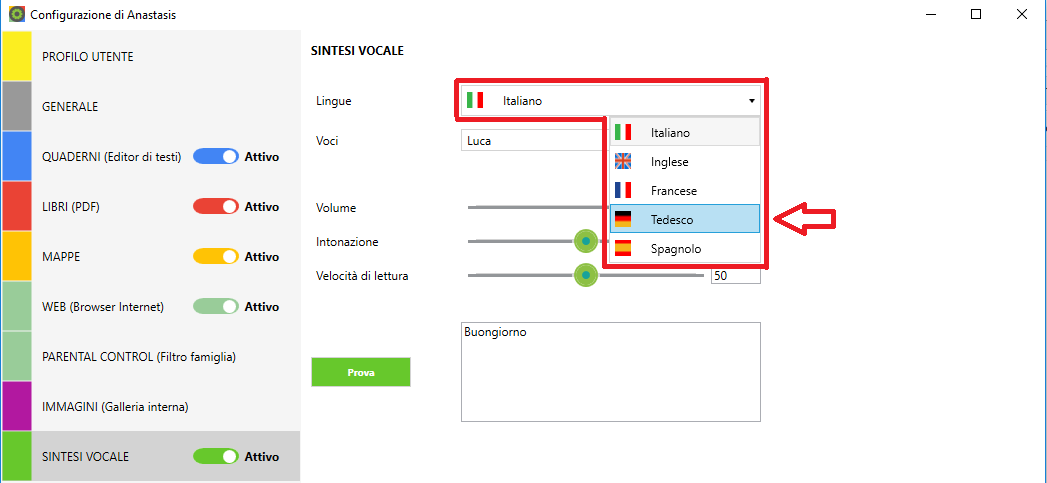
Pannello di configurazione di GECO: sintesi vocale
- Nell’elenco delle voci, fai clic sulla voce che hai acquistato:
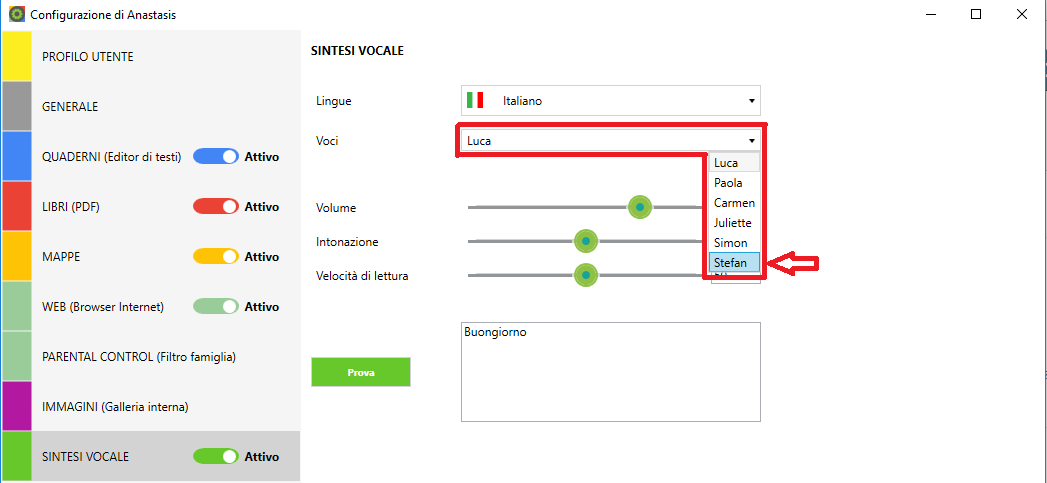
Pannello di configurazione di GECO: imposta le voci
- Salva la configurazione.
Ora, quando in GECO imposti la lingua, verrà automaticamente associata anche la giusta voce.
I tempi di apertura dei documenti PDF sono molto lunghi
La prima volta che si apre un PDF con molte pagine, il programma potrebbe impiegare un po’ di tempo ad abilitare alcune funzioni.
In GECO, dalla seconda apertura in poi i tempi dovrebbero accorciarsi. Se anche successivamente dovessero verificarsi attese troppo lunghe, queste possono dipendere dall’eccessiva lunghezza dei file PDF.
Abbiamo realizzato una mini-applicazione gratuita che serve a dividere il documento in frammenti di dimensione più piccole. In ePico si può usare l'apposita funzione di estrazione pagine. Una volta fatto questo si può lavorare sui singoli sotto-documenti, e aprirli in modo molto più rapido.
L’applicazione è scaricabile da qui: http://download2.anastasis.it/assistenza/UtilityPDF.exe
Il programma ha smesso di funzionare con sistemi operativo Windows 7 e Windows 10
Il problema potrebbe essere causato dal mancato aggiornamento di Windows. Ecco come fare gli aggiornamenti.
Con Windows 7.
Andare su Start e scegliere la voce Pannello di Controllo.
Cliccare su Sistema e sicurezza e cliccare poi su Windows Update.
Cliccare su Controlla aggiornamenti e nel caso ce ne siano eseguirli tutti.
Riavviare la macchina e riprovare il programma.
Se ancora sussiste il problema.
Aprire il Pannello di controllo e cliccare su Programmi.
Cercare .NET Framework.
Nel caso la versione sia inferiore alla 4.5.2 scaricare l’ultima versione come indicato nelle faq. Nel caso la versione sia maggiore o uguale, disattivarlo, riavviare la macchina e poi riattivarlo e riavviare nuovamente la macchina. Per farlo basta cliccare sulla casella di controllo a fianco la voce .NET Framework.
Con Windows 10.
Andare su Start e aprire le Impostazioni e cliccare poi su Windows Update.
Cliccare su Verifica disponibilità aggiornamenti e nel caso ce ne siano eseguirli tutti.
Riavviare la macchina e riprovare il programma.
Se ancora sussiste il problema.
Andare su Start e aprire il Pannello di controllo e cliccare su Programmi.
Cliccare sulla voce Attivazione e Disattivazione delle funzionalità Windows.
Nell'ambiente web non riesco a visualizzare i contenuti Flash, ad esempio i video
Flash è un formato per visualizzare contenuti multimediali online. E’ un formato obsoleto e tenderà a scomparire. Se ti serve comunque aprire alcuni contenuti Flash, ecco cosa fare:
- Apri il tuo browser di sistema (ad esempio Microsoft Edge o Google Chrome).
- Vai su http://get.adobe.com/it/flashplayer
- Scegli il tuo sistema operativo (es. Windows 10).
- Scegli FP22 per Opera e Chromium – PPAPI.
- Il tuo browser scaricherà un programma di installazione di Flash: eseguilo.
Al termine dell’installazione funzionerà Flash nei moduli Web di GECO e nel Tab Web di SuperMappe EVO.
Non riesco a selezionare con il mouse il testo di un PDF. Non riesco a leggere il testo di un PDF
Non in tutti i file PDF è possibile selezionare il testo e di conseguenza, questi file, non sono leggibili con la sintesi vocale.
Chi crea il file PDF ha la libertà di porre dei limiti e delle restrizioni all'uso. Le protezioni possono essere molte e di diversa natura.
Quelle che ci interessano, relative alla sintesi vocale, sono il blocco delle funzioni "seleziona" e "copia" che impediscono al sistema di mandare il testo alla sintesi vocale.
Potete fare da soli una verifica rapida: se il file che avete non consente di selezionare il testo, di copiarlo ed incollarlo su un qualsiasi software di scrittura (ad esempio Word, Writer o sul Blocco Note) allora il documento non può essere letto con la sintesi vocale.
I documenti PDF possono inoltre avere limitazioni di visualizzazione definite dal creatore del file, tra cui il modo di visualizzazione della pagina e livello di zoom massimo ammesso.
Questi non sono quindi malfunzionamenti del nostro software, ma impedimenti posti direttamente all'interno del file PDF.
Non riesco ad aprire le mappe in formato .SM
GECO e SuperMappeX non sono in grado di aprire direttamente i file con estensione .sm, il formato usato da SuperMappe Classic.
Abbiamo quindi realizzato una mini-applicazione gratuita che serve a convertire le mappe in formato SM in mappe in formato SME (che puoi aprire sia con GECO che con SuperMappeX).
L'applicazione è scaricabile da qui: http://download.anastasis.it/installa/MAPCONVERT.exe
Quando attivo la bacchetta magica nel libro e vado con il mouse sulla parola sottolineata in verde, non compaiono le immagini magiche, cosa posso fare?
Nei PC in cui lo zoom dello schermo ha un valore maggiore del 100% (ad esempio i computer touch di ultima generazione o negli schermi HD) l’area sensibile per la comparsa dell’immagine potrebbe essere lievemente distanziata dalla parola sottolineata in verde.
In tali situazioni, per visualizzare l’immagine, basta spostare il mouse anche nell’area intorno alla parolasottolineata in verde fino a che non si trova il punto esatto che fa comparire l’immagine.
Ecco dove andare in Windows 10 per conoscere ed eventualmente modificare il valore di zoom del proprio schermo
| Fare tasto destro in un punto qualunque del desktop e cliccare sulla voce [Impostazioni schermo] | Il valore dello zoom dello schermo si trova nella sezione [Ridimensionamento e layout] |
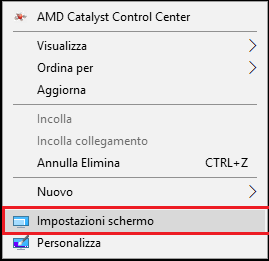 |
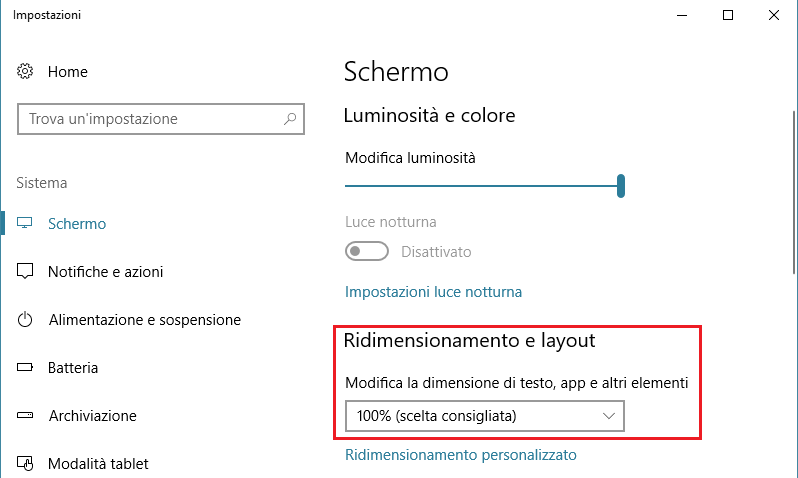 |
Quando avvio il programma compare un messaggio di errore riguardo all'installazione di Microsoft .net framework 4.X, cosa posso fare?
Il problema segnalato si risolve con la seguente procedura:
- Andare nel sito https://www.microsoft.com/it-IT/download/details.aspx?id=42642;
- Cliccare sul bottone [Scarica] per scaricare il componente Microsoft .NET Framework corretto;
- Eseguire il file scaricato e completare l’installazione del componente;
- Riavviare il computer;
Ora il programma dovrebbe avviarsi senza problemi.
Quando leggo un file PDF non funziona il karaoke sulla parola, cosa posso fare?
Il funzionamento corretto del karaoke sulla parola nel PDF è assicurato in tutti i PC con impostato uno zoom dello schermo al 100%.
Nei PC in cui lo zoom dello schermo ha un valore maggiore (ad esempio i computer touch di ultima generazione o negli schermi HD) potrebbero esserci dei problemi con il karaoke sulla parola nell’ambiente PDF.
In questi casi, ci sono due possibilità:
- ripristinare il karaoke sulla parola impostando un ridimensionamento dello schermo al 100%.
- mantenere l’impostazione attuale di ridimensionamento dello schermo e rinunciare al karaoke sulla parola
Ecco dove andare in Windows 10 per conoscere ed eventualmente modificare il valore di zoom del proprio schermo